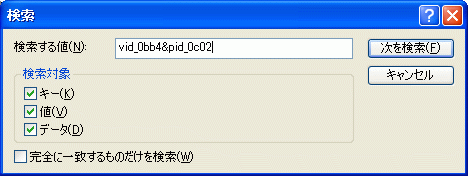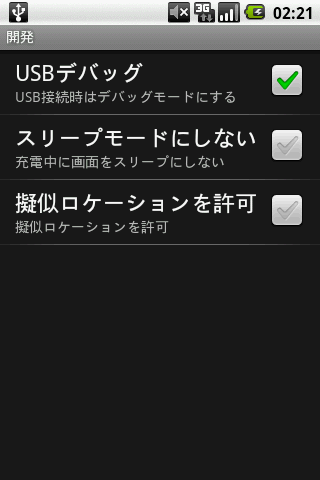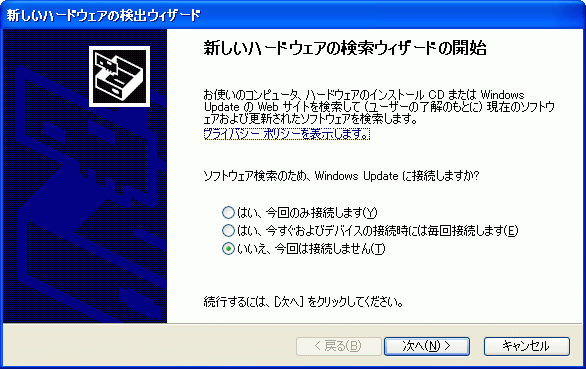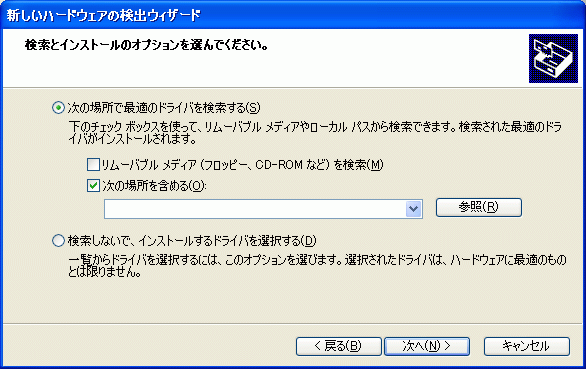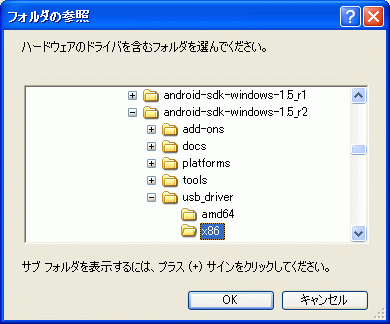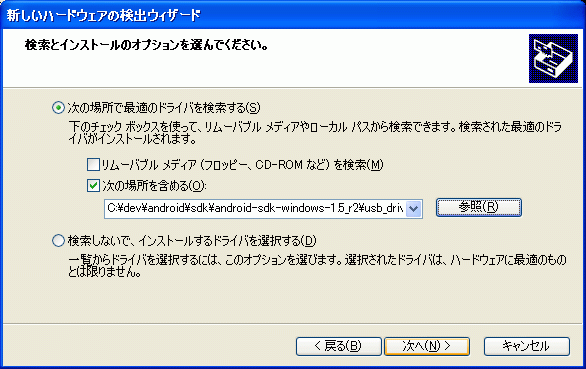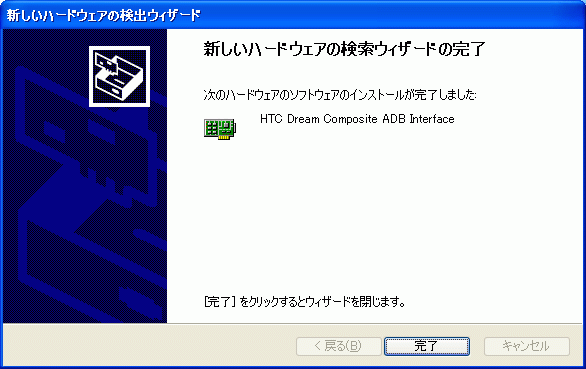Android-SDK-Japanの投稿でHT-03AのUSB接続が上手く認識されないというやり取りがあり、解決されているようです。
しかし、過去にHTCのAndroid端末(G1、Android Dev Phone 1、Google Ion、GDDJ-09)を接続した環境だと、USB接続しても不明なデバイスになってしまうこともあるようで、購入当日に接続した時は見事に認識してくれませんでした。
他にもこのパターンに陥っている方がいるかもしれませんので、解決方法をまとめてみました。
※レジストリを変更する必要がある為、十分注意して作業してください。もしPCの動作がおかしくなっても当方では保障できませんのでくれぐれも自己責任でお願いいたします。
今回はWindows XPを使用した場合の手順を記載します。
1.既存のドライバを削除する
1.USBにHT-03Aを挿してPCと接続します
2.デバイスマネージャを開き、USBコントローラの配下にある"不明なデバイス"を削除します。もし不明なデバイスがない場合はADB Interfaceの配下の"HTC Dream Composite ADB Interface"を削除します。両方とも存在する場合は両方とも削除します。
3.HT-03AからUSBを抜きます。
2.レジストリの編集
1.「ファイル名を指定して実行」のメニューから「regedit」と打ち込み、レジストリエディタを起動します。

2.左側のルートのマイコンピュータを選んでCtrl+Fで検索メニューを出し、「vid_0bb4&pid_0c02」を検索します。※検索に結構時間がかかるので気長に待ちます。
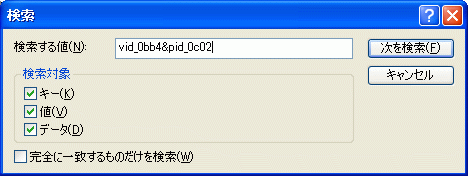
3.検索して見つかった値を含むエントリを削除します。※この場合は"{F72FE0"から始まるエントリ

4.エントリ自体が「vid_0bb4&pid_0c02」のものも削除します。※「vid_0bb4&pid_0c02&MI_00」など「vid_0bb4&pid_0c02」を含むエントリも削除する。

5.検索で見つからなくなるまで削除します。※誤って関係のないエントリを削除しないように十分注意してください。
6.レジストリエディタを閉じます。
3.HT-03AをPCに認識させる
1.接続する前にHT-03Aの設定メニューでUSBデバッグの項目にチェックを入れておきます。※設定->アプリケーション->開発->USBデバッグ
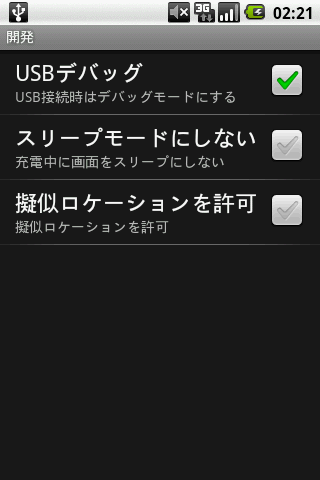
2.HT-03AとPCをUSBで接続します。「新しいハードウェアの検索ウィザード」が立ち上がったら、「いいえ、今回は接続しません」を選択して、「次へ」進みます。
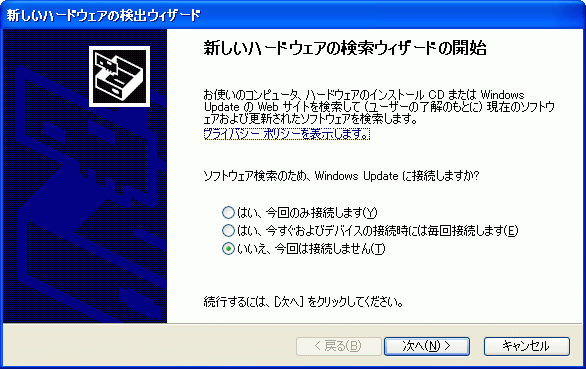
3.「一覧または特定の場所からインストールする」を選択して「次へ」進みます。

4.「次の場所で最適のドライバを検索する」を選び、「参照」ボタンを押します。
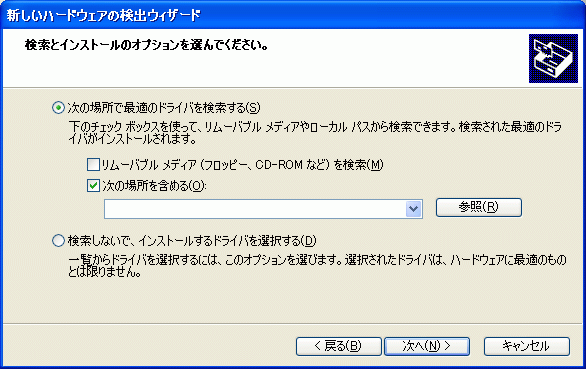
5.Android SDK 1.5 r2のディレクトリにあるusb_driver\x86のディレクトリを選択してOKを押します。
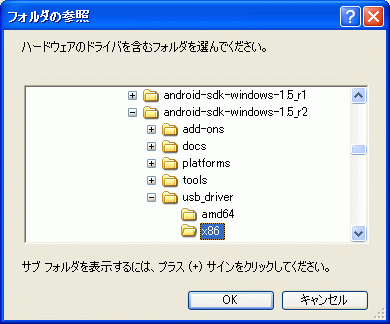
6.「次へ」進みます。
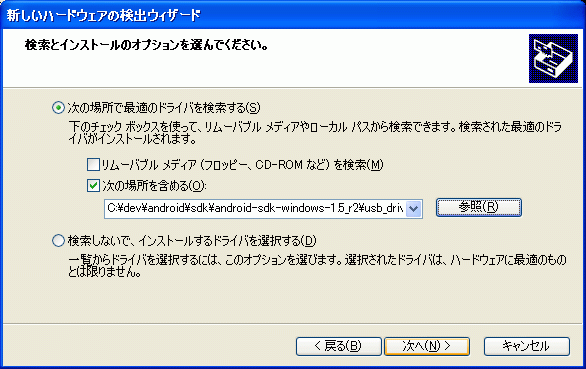
7.以下の画面が出て完了するまで待ち、「完了」ボタンを押します。
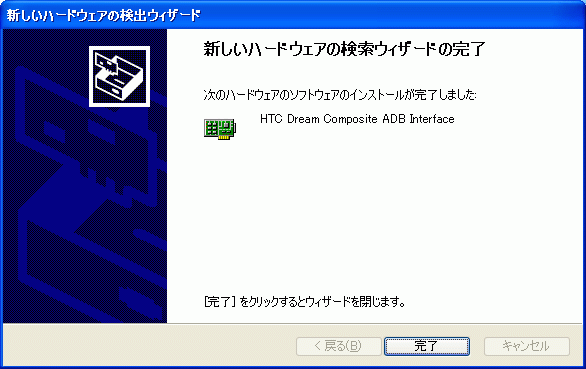
以上で完了です。
Windows Vistaの場合は削除できないエントリがある場合があるため、もうひと手間必要です。
Windows Vistaの場合はこちらを参照してください。