※本記事は、Android Developer's Site の Getting Started with Android Studioの翻訳記事です。
アーリーアクセスプレビュー
Android Studio は IntelliJ IDEA ベースの新しいAndroid開発環境です。Eclipse with the ADTプラグインに似ており、Android Studio は開発及びデバッグ用の統合されたAndroid 開発者ツールを提供します。IntelliJから期待される能力として、Android Studioは以下を提供します:
- Gradleベースのビルドサポート
- Android特有のリファクタリングとクイックフィックス
- パフォーマンス、ユーザビリティ、バージョン互換性とその他の問題をキャッチするLintのツール
- ProGuard と アプリの署名機能
- 共通のAndroidのデザインとコンポーネントを生成するテンプレートベースのウィザード
- UIコンポーネントをドラッグアンドドロップ可能なリッチなレイアウトエディタ、複数の画面設定によるプレビューレイアウトなど
警告:Android Studio は現在アーリーアクセスプレビューとして使用可能です。いくつかの機能は不完全だったり、未実装だったり、バグに遭遇する可能性があります。完全ではないプロダクトに不便を感じる方は ADTバンドル(Eclipse with the ADTプラグイン)をダウンロード(または引き続きそちらを使用)してください。
Android Studio のインストール
- 上記からAndroid Studioパッケージをダウンロードします。
- Android Studio と SDKツールをインストールします:
Windows:
- EXEファイルをダウンロードして起動します。android-studio-bundle-<version>.exe.がそのファイルです。
- Android Studio をインストールするため、セットアップウィザードに従ってください。
既知の問題:
いくつかのWindowsシステムで、ランチャースクリプトが Java をインストールした先を見つけられません。この問題に遭遇した時は、環境変数が正しい位置を示すように設定しなければなりません。スタートメニュー > コンピュータ > システムプロパティ > 高度なシステムプロパティを選択します。この時、高度なタブ > 環境変数 を開き、新しいシステム変数 JAVA_HOME を JDKフォルダに指すように追加します。例えば、C:\Program Files\Java\jdk1.7.0_21.
Mac OS X:
- DMGファイルをダウンロードして開きます。android-studio-bundle-<version>.dmg.
- アプリケーションフォルダに Android Studio をドラッグアンドドロップします。
既知の問題:
セキュリティの設定に依存しますが、Android Studioを開こうとした際に「パッケージが損傷されたためゴミ箱へ移動すべきです」というメッセージが表示されるかもしれません。この場合、システムプリファレンス > セキュリティ&プライバシー を開き、ダウンロードしたアプリケーションを許可するの下の任意の場所を選択して、Android Studio を再起動してください。
Linux:
- ダウンロードした Tar ファイルを解凍します。android-studio-bundle-<version>.tgzはアプリに適した位置に格納されます。
- Android Studioを起動するために、 ターミナルから android-studio/bin/ に移動し、studio.sh を実行します。PATH環境変数にandroid-studio/bin/ を追加すると、どこからでもAndroid Studioが実行できます。
たったこれだけです! これでAndroid Studio でアプリを開発する準備ができました。
注意:Windows と Mac で、個々のツール及びその他のパッケージが Android Studio アプリケーションディレクトリ内に保存されます。ツールに直接アクセスするために、ターミナルを使用してアプリケーション内のsdkディレクトリに移動します。例えば:
Windows: \Users\<ユーザ>\AppData\Local\Android\android-studio\sdk\
Mac: /Applications/Android\ Studio.app/sdk/
いくつかの既知の問題のリストは、tools.android.com/knownissues を参照してください。
プロジェクトを開始する
最初に Android Studio を起動した時、初めての開発に役立ついくつかの方法がウェルカム画面に表示されます:
- 新しいアプリを開発する場合は、New Project をクリックしてください。アプリのテンプレートを使用してプロジェクトをセットアップするのに役立つNew Projectウィザードが開始されます。
- 既存のAndroidアプリのプロジェクトをインポートするには、Import Project をクリックしてください。
注意:
もし以前にAndroidプロジェクトをエクリプスで開発したことがあるなら、Gradleビルドシステムのプロジェクトを準備するために、最初にADTプラグインのエクスポート機能を使用すべきです。詳細は、Eclipseからのマイグレーティングを御覧ください。
Android Studioの追加のヘルプは、Tips and Tricks をご覧ください。
アプリを続けて開発する際、Android Supportライブラリのように、エミュレータとその他のパッケージ用の追加のAndroidバージョンをインストールする必要があるでしょう。更なるパッケージのインストールには、Android StudioのツールバーのSDKマネージャをクリックします。
リビジョン
注意:
Android Studioに定期的なアップデートがプッシュされます。手動でアップデートをチェックしたい場合、ヘルプ > アップデートのチェック(Macなら Android Studio > アップデートのチェック)を選択してください。
- Android Studio v0.1.x (2013年5月)
- 様々なバグフィックス、共通のWindowsインストール時の問題の修正
Except as noted, this content is licensed under Creative Commons Attribution 2.5. For details and restrictions, see the Content License.
文責:品川開発課 瀬戸 直喜(@Lionas)
記載されている会社名、および商品名等は、各社の商標または登録商標です。
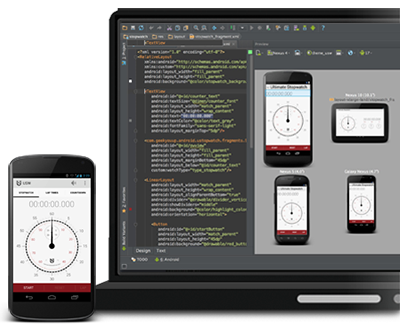











0 コメント:
コメントを投稿