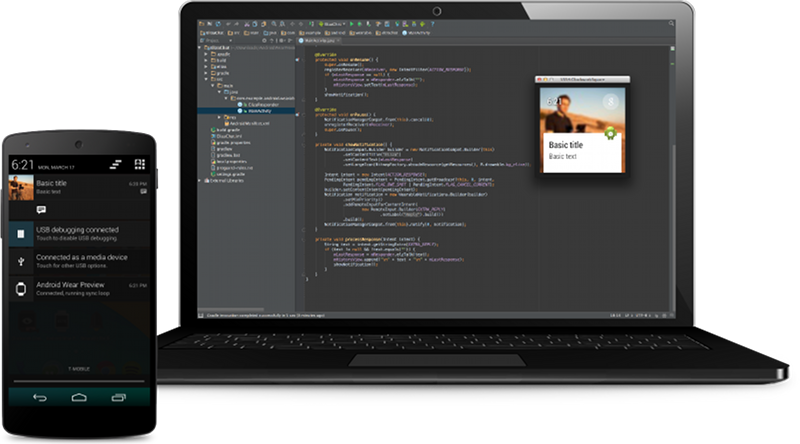
早くも発売が待ち遠しいAndroid Wearの端末ですが、端末を買ってから環境を整えていたら開発者として楽しめません。
エミュレータを使って開発ができるので環境構築手順を紹介します。
現時点では色々制限があり、Kitkatが搭載された実機と組み合わせないとエミュレータを使った開発ができないのでご注意ください。
4.4.2以降のAVDを使ってゴニョゴニョしてエミュレータを2個立ち上げれば何とかできそうな気はしますがここでは紹介しません。
おおまかな流れ
- Android Wear Developer Previewに登録
- テスト用のアプリを実機にインストール
- Android SDKの環境を整える
- Wearのエミュレータと実機を接続
Android Wear Developer Previewに登録
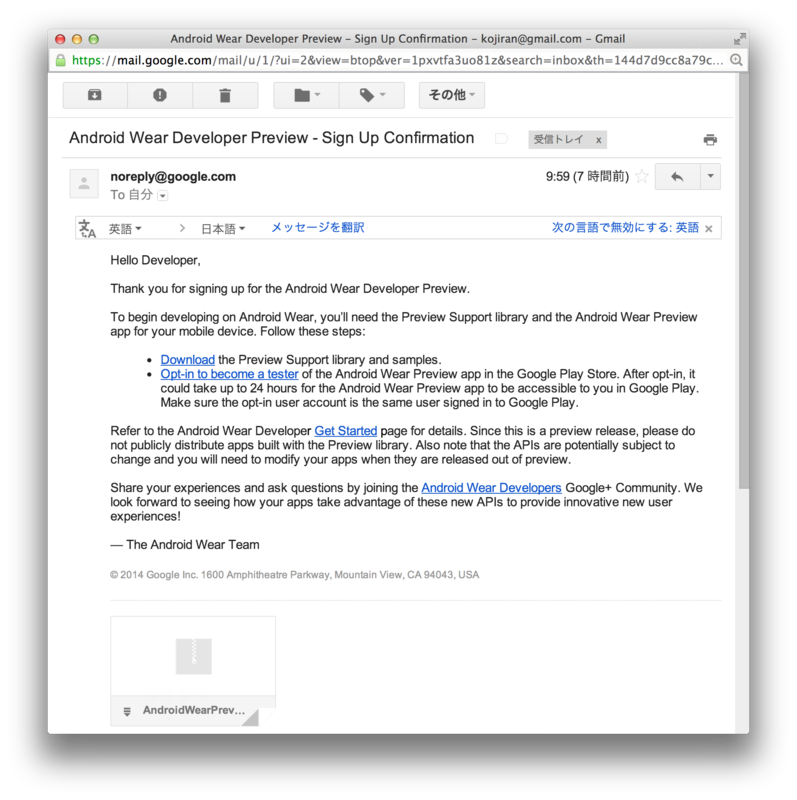
Get Started with the Developer Previewに移動し、

のボタンをクリックします。
利用規約の同意を求められます。基本的にメールアドレスと利用規約の同意だけでよいのですが、注意点があります。
Important: Your email address is used to provide your Google account access to the Android Wear Preview app Beta Preview on Google Play Store. As such, the email address you provide below must be for the account you use to download apps on Google Play Store. We may also use your email address to provide you with updates about the Android Wear platform release.
と書かれているように、テストアプリをGoogle Playから実機にインストール可能なGoogleアカウントのメールアドレスを入力する必要があります。違うアドレスを入力してしまうとテストに必要なアプリがインストールできないので注意が必要です。
サインアップが完了してしばらくすると入力したメールアドレスにこんなメールが届きます。
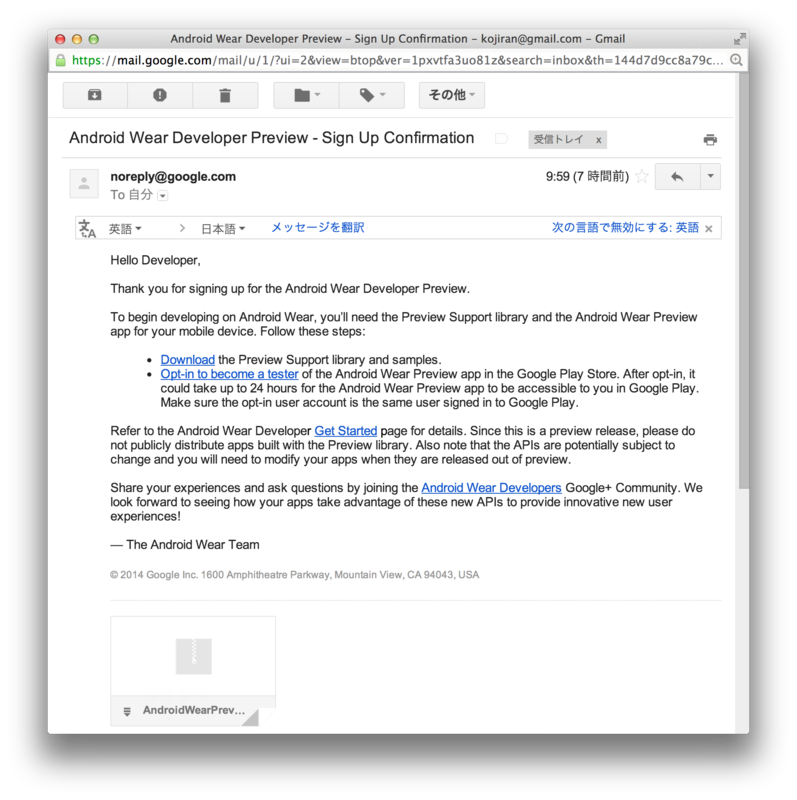
よく見ると添付ファイルでAndroidWearPreview.zipという3.2MBほどのファイルがくっついています。
これはGoogle Driveの使い所のアピールなのでしょうか。
AndroidWearPreview.zipの中身は
- サンプルプロジェクト3つ
- ElizaChatというチャットアプリ
- WearableNotificationsSampleという通知のサンプルアプリ
- RecipeAssistantというアプリ
- wearable-preview-support.jarのAndroid Wearのサポートライブラリ
が入っています。
プロジェクトはGradleベースなので、Android Studioを使ったほうがスムーズに取り込めると思います。
そしてテスターとして登録するためにメールの中の「Opt-in to become a tester」をクリックします。
注意点としてはメールアドレスと同じアカウントでログインしている必要があります。また、Google アカウントをマルチアカウント状態で複数ログインしている場合は上手く動かないことがあるようなので、その場合は該当アカウント一つだけでログインしている状態にしておくとよいと思います。
うまくいくとこのような画面になるので、真ん中にあるBECOME A TESTERをクリックしましょう。
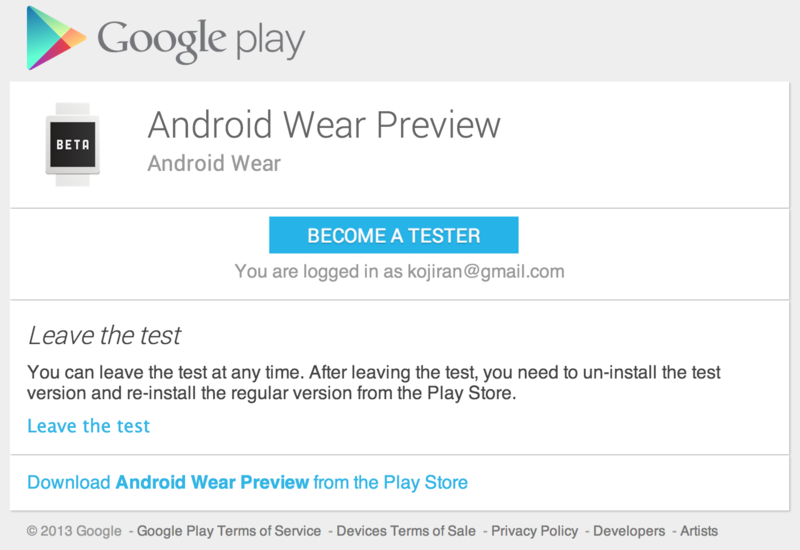
登録がうまく行けば、このようにテスター登録完了です。
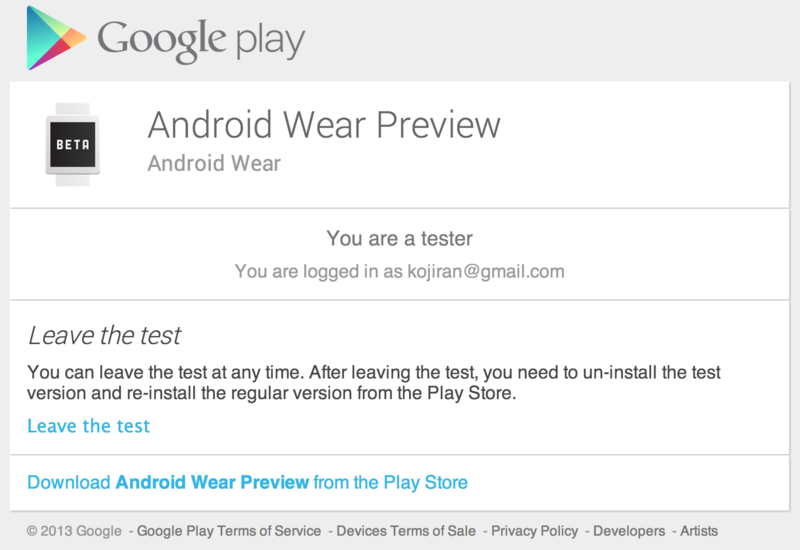
テスト用のアプリを実機にインストール
ついでにアプリも「Download Android Wear Preview from the Play Store」のリンクからインストールしておきます。4.4.2以上のバージョンの端末(Nexus 4、Nexus 5等)にインストールしてください。
※テスター登録されていないアカウントでアクセスすると404になります。
Android SDKの環境を整える
Android SDK Managerを使って、必要なモノをダウンロードします。
サンプルプロジェクトがGradleベースのため、EclipseではなくAndroid Studioを使ったほうがよいです。Android Stduioがタンスの奥にしまってあって、バージョンが古いままだった場合は最新にしておきましょう。
- Android SDK Tools revision 22.6以降
- Android Wear ARM EABI v7a System Image
- Android Support Libraryの最新版
- Android Support Repository
をダウンロード、更新してください。
ダウンロードが終わったら、AVD Managerを使ってAndroid Wearの実機のVMを作成します。
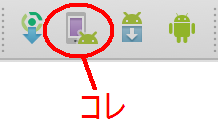
Newボタンから新規作成し、以下のように各項目を設定します。
- Device
- 「Android Wear Round (320 x 320: hdpi)」か「Android Wear Square (280 x 280: hdpi)」を選択
- CPU/ABI
- Android Wear ARM (armeabi-v7a)
- Target
- Android 4.4.2 - API Level 19
- ※「Google APIs (Google Inc.) - API Level 19」だとSkinで「AndroidWear」系が選択できないので注意。
- Skin
- AndroidWearRound または AndroidWearSquare
- SD Card
- 100 くらい(任意)
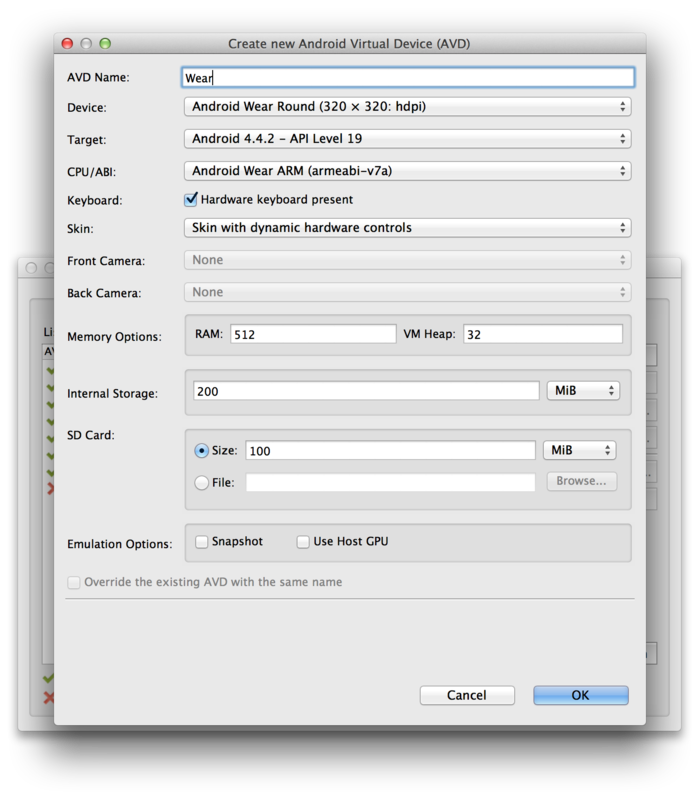
OKボタンを押してリストから作成したAVDを選んでStartしてエミュレータを起動させます。
起動には結構時間がかかります。
- 起動中の画面
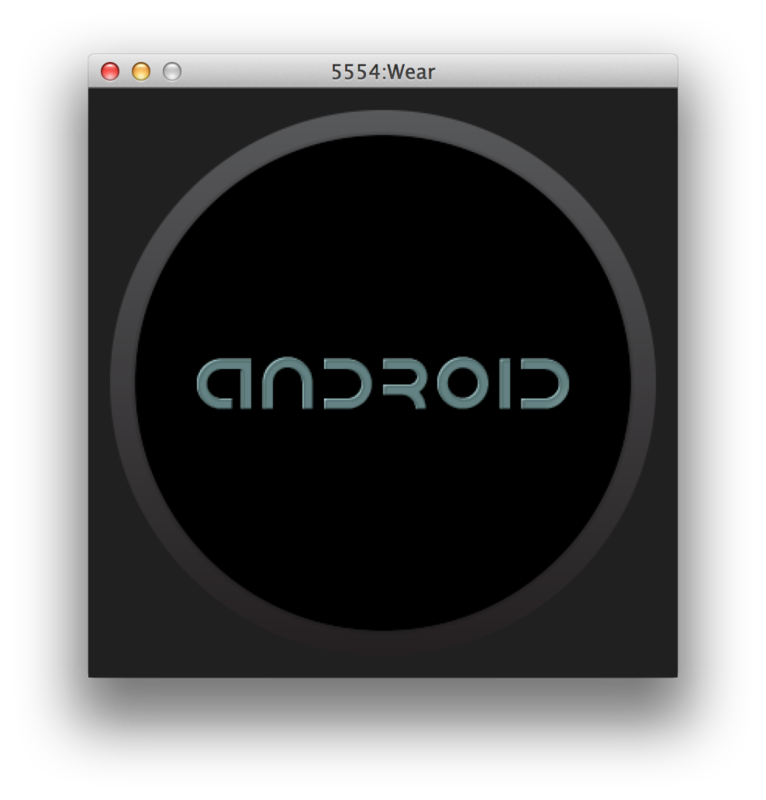
- 起動完了。味気ない画面ですね。
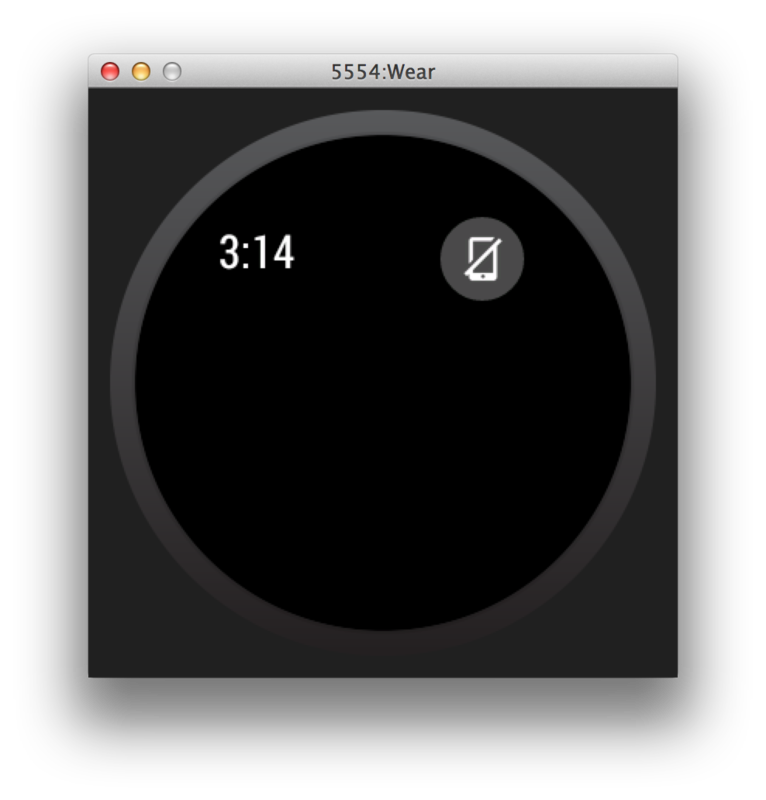
Wearのエミュレータと実機を接続
実機にインストールしてある「Android Wear Preview」を起動させておきます。
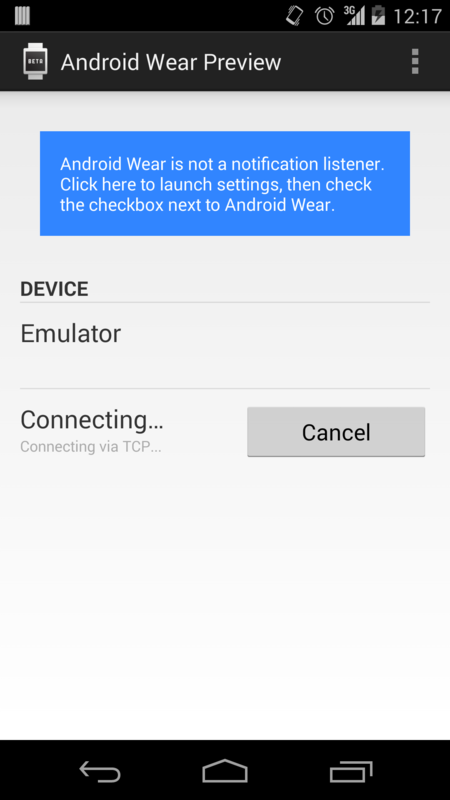
青いエリアをタップするともの画面に切り替わるのでチェックボックスをチェックします。
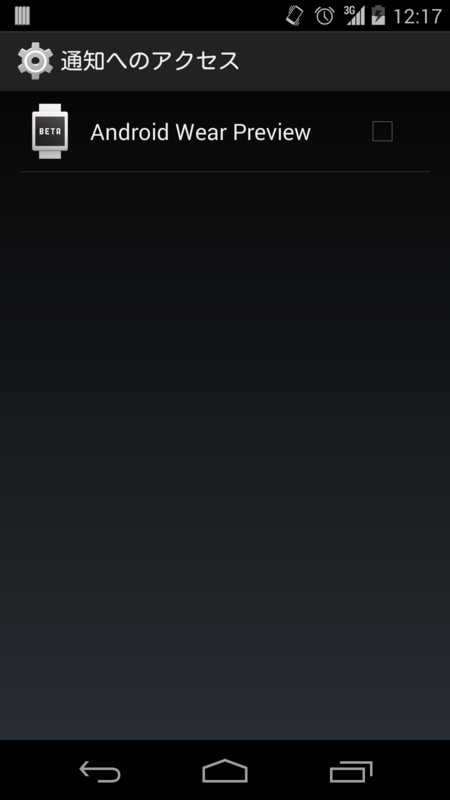
チェックすると以下のように警告ダイアログが出ますが、OKを選択します。
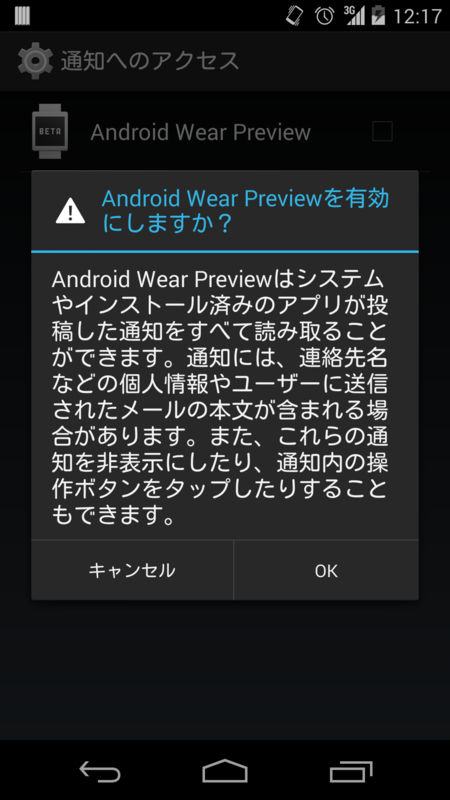
チェックが付いたらバックキーで抜けます。
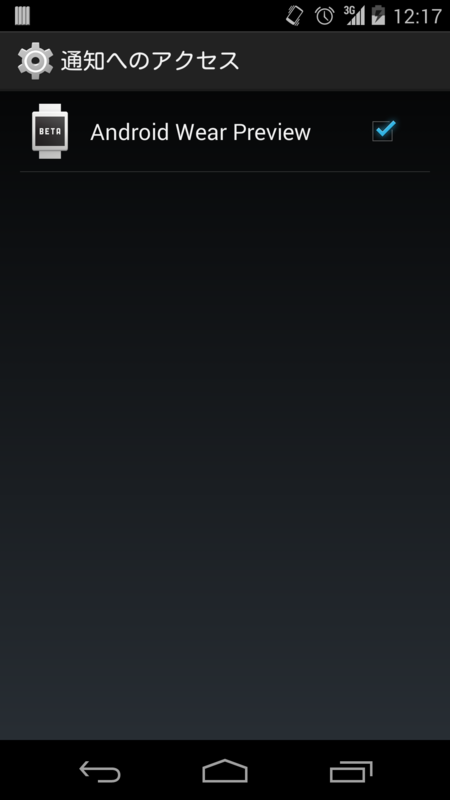
この画面になったらCancelボタンを押してNot connectedの状態にしておきます。
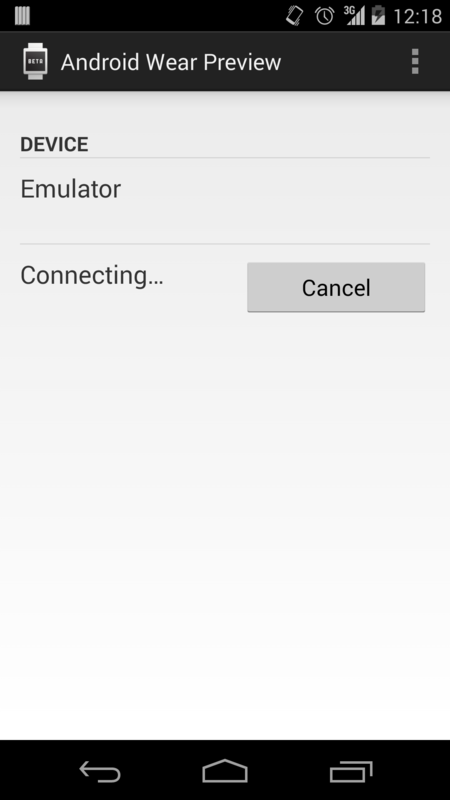
実機をPCとUSB接続し、以下のabdコマンドをプロンプトから実行します。
adb -d forward tcp:5601 tcp:5601
そして実機側でConnectボタンを押すと接続されるて「Connected」になるはずです。
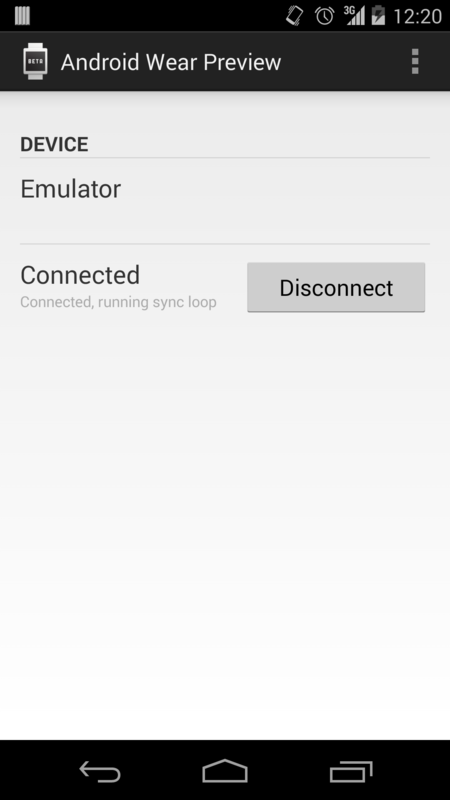
これでAndroidWearのエミュレータと実機のペアリングができました。
実機のNotificationがAndroidWearのエミュレータ上に表示されるようになります。
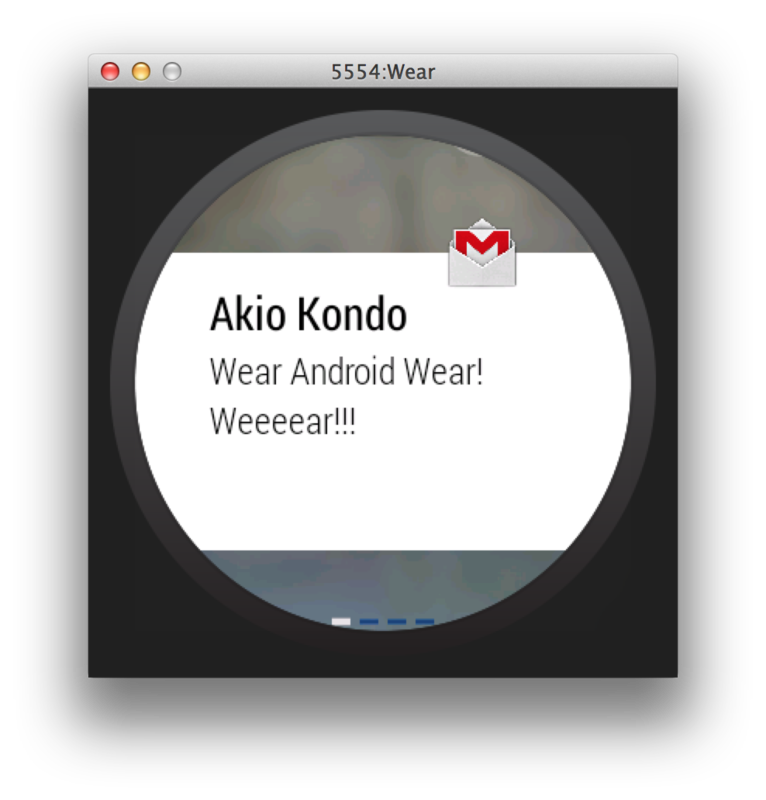
返信なども可能です。
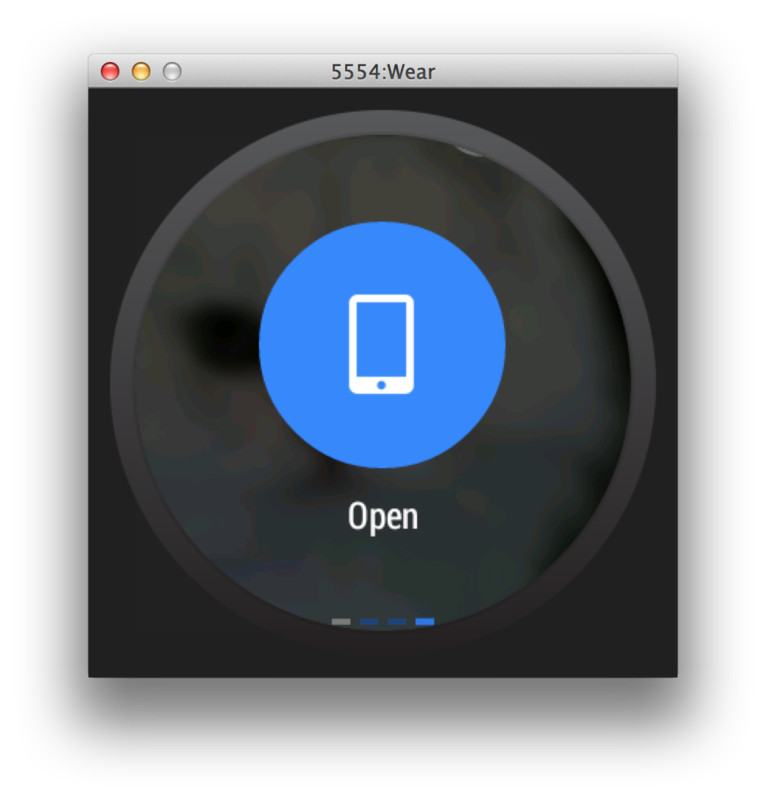
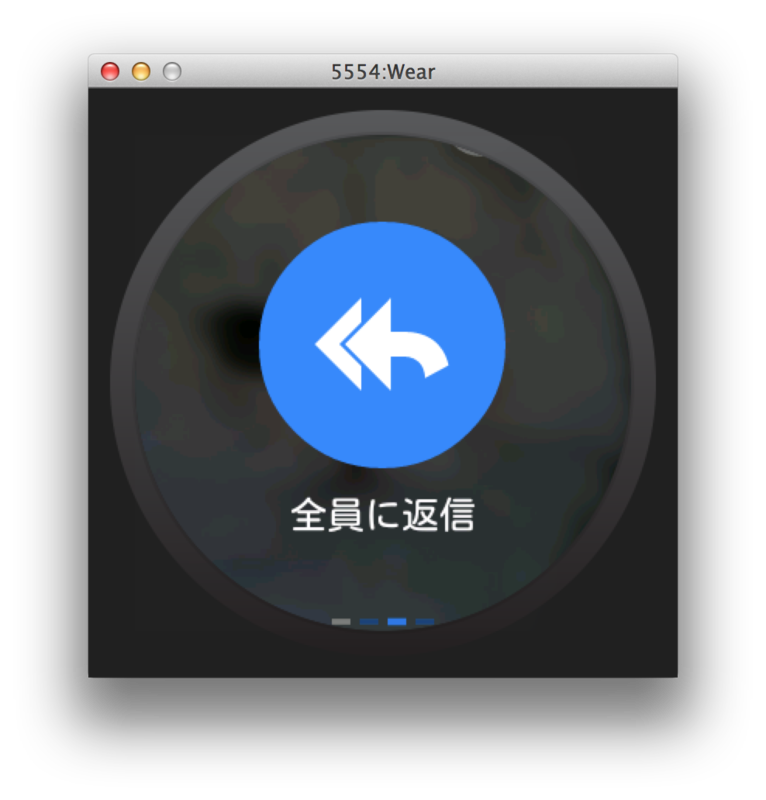
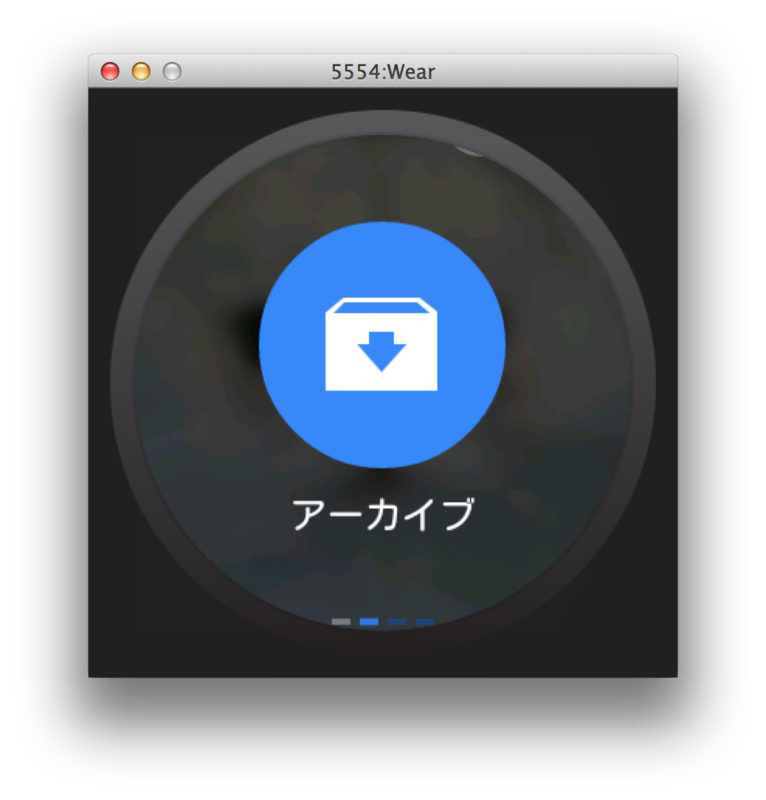
現時点では音声入力に対応していないのが残念。
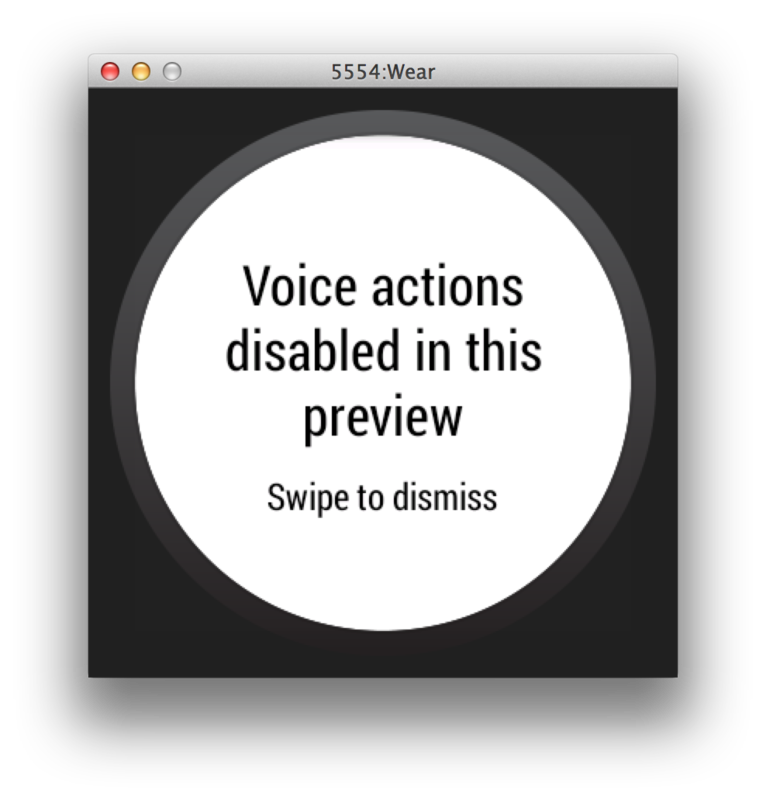
これでセットアップ完了です。
次回からAndroid WearのAPIや、アプリの開発方法をクローズアップしていきます!
記載されている会社名、および商品名等は、各社の商標または登録商標です。











0 コメント:
コメントを投稿