URLは、こちらです。
http://developer.android.com/sdk/installing/studio.html

赤い丸で囲われた、「Download Android Studio v0.1 for Windows」をクリックして、ダウンロードします。
ダウンロードしたアプリを起動すると、Setup Wizardが始まります。

とりあえず、「Next」を選択します。

J2SEがインストールされていることを検出されました。
何も入力することがありませんので、「Next」を選択します。

インストールを行うWindowsのユーザを選択します。
全ユーザであれば上段、自分だけであれば下段を選択します。
インストールを先の選択を行ったら、「Next」を選択します。

インストール先フォルダの選択を行います。
変更を行いたい場合は、「Browse」を選択します。
そのままで問題ない場合は、「Next」を選択します。

スタートメニュに登録されるフォルダの名前を入力します。
名前を入力したら「install」を選択します。

インストールが始まりました。
次の画面に変わるまで、しばらく待ちます。

インストールが終わりました。
そのまま、「Next」を選択します。

Setup Wizardの完了です。
「Start Android Studio」にチェックを入れたまま「finish」を選択します。
初期設定を行います。

設定を引き継ぐ場合は上段、設定を引き継がない、もしくは初めてのインストールの場合は、下段を選択します。
今回は、初めてのインストールなので、下段を選択して、「OK」を選択します。

初期設定が完了し、Android studioが起動しました。
早速、プロジェクトを作成します。
「New Project」を選択します。
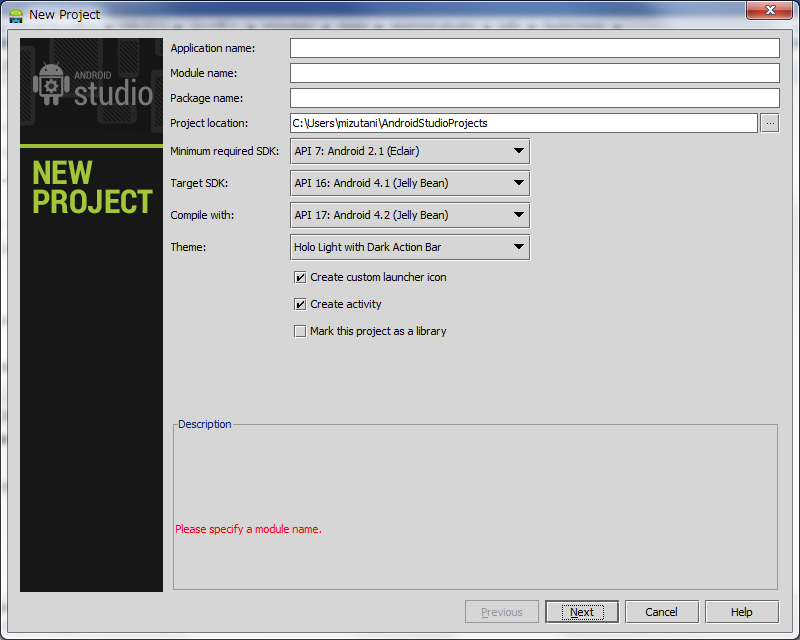
デザインが若干違うだけで、Eclipseでプロジェクトを作る場合と、入力するものは、変わりませんね。目的は、同じなので、当然といえば、当然。
「Application name」、「Module name」、「Package name」を入力し、「Next」を選択します。

アイコンのカスタマイズを行い、「Next」を選択します。

始めに作成するActivityをタイプを選択します。
今回は、Blank Activityのまま「Next」を選択します。

始めに作成するActivityの
「Activity Name」、「Layout Name」、「Navigation Type」を入力し、「Finish」を選択します。

ファイルの生成やダウンロードが始まりました。
しばらく待ちます。

プロジェクトが生成終わりました。
何もファイルが表示されていないので、ちょっと不安になった人は、左端にある「Project」を選択して下さい。

メニューから[Run]-[Debug]を選択します。

起動先Deviceの選択画面です。
「Launch emulator」を選択して、「OK」を選択します。

無事、エミュレータが起動することまで、確認出来ました。
あとは、どういう機能があるのか覚えて、どんどん慣れていくだけですね。
文責:カスタマー開発部 大阪開発課 水谷 哲也
記載されている会社名、および商品名等は、各社の商標または登録商標です。











0 コメント:
コメントを投稿